也许有用的 Web 调试技能
记录那些年,我们都在用的调试方法。第一部分主要是一些 Chrome 开发者工具的使用记录;剩余部分是一些其他的调试手段,包括移动端调试、代理内容的介绍。了解 Chrome 开发者的同学,可以跳过第一部分。
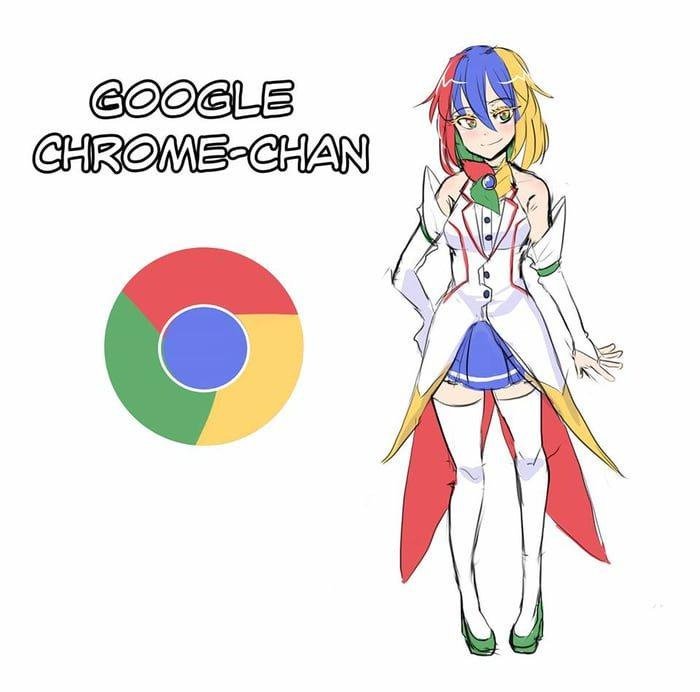
Chrome 开发者工具
Chrome 开发者工具(DevTools)所提供的功能十分强大,对我而言已经是 Web 开发中不可缺少的部分了。Chrome DevTools 的功能很丰富,值得我们尽情探索。
温馨提示:可使用 Command + F 搜索 Tips 在本页查看一些技巧,大概。
| 参数 | |
|---|---|
| Chrome 76.0.3809.132 (正式版本) (64 位) | |
| 操作系统 | Mac OS X |
| JavaScript | V8 7.6.303.29 |
打开 DevTools
- 在页面上
右键,选择检查 - 在 Chrome 菜单中选择
更多工具>开发者工具 - 快捷键方式呼出,应该是最常用的
- Mac:
Command+Option+I - Windows:
Ctrl+Shift+I F12
- Mac:
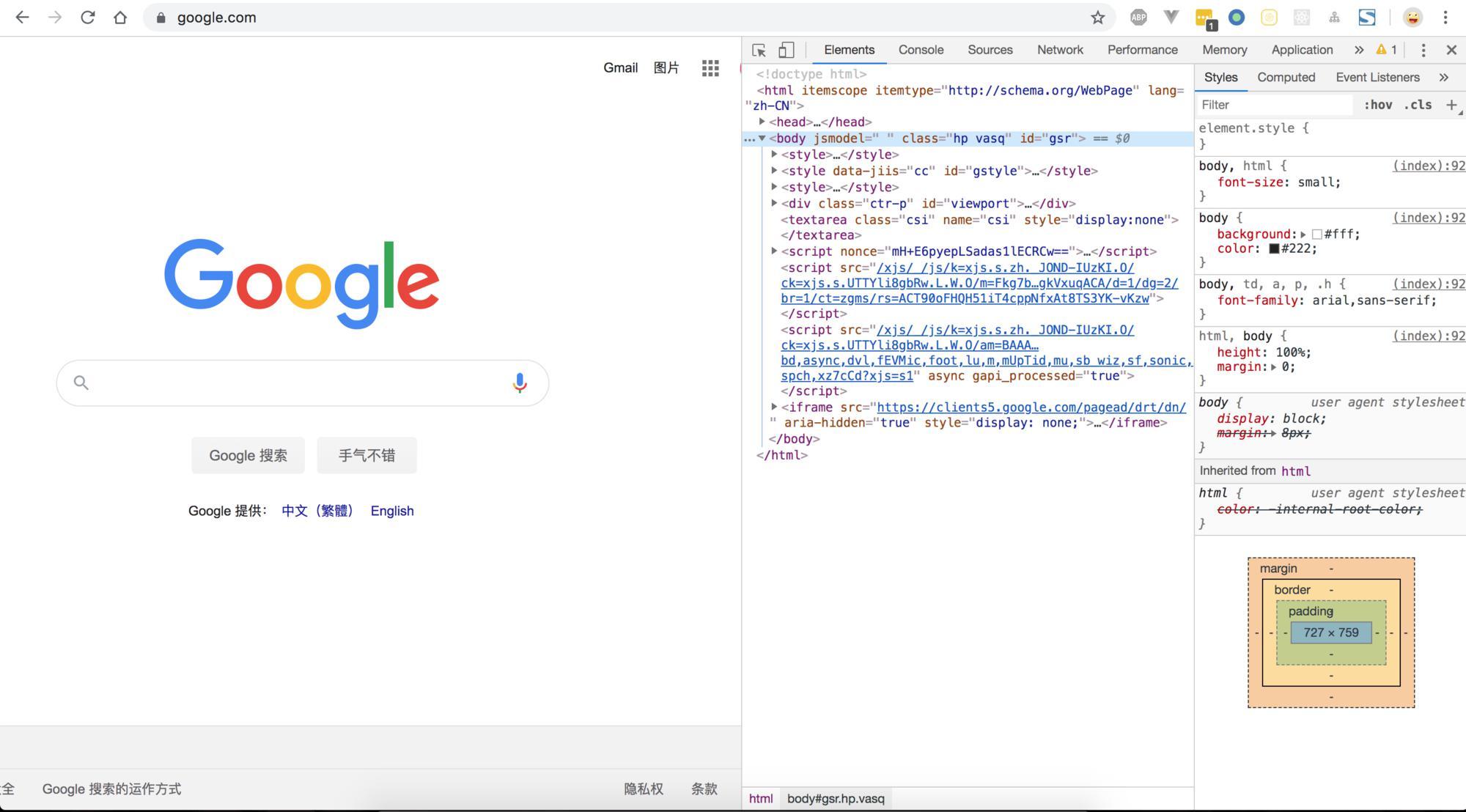
之后,就可以看如图所示的 DevTools 面板,接下来的工作都将在这上面进行。
接下来,开始从我所了解的面板开始,展开实际使用的阐述。需要说明的是,每一块的内容实际很多,但我只会作个大体的概括,写一些我所认为可能较为常用的或是有趣的部分;还有一些内容只要点击试试就能明白,也希望大家能够多多实践。
而且即便列出所有的点,实际上只是官方文档的复制粘贴而已,详细的内容推荐直接在官方文档上进行查阅。
设备模式
该部分相关文档:https://developers.google.com/web/tools/chrome-devtools/device-mode/
点亮如图按钮即可进入设备模式。设备模式对于开发移动端页面时十分有帮助,在该模式下,可方便地查看页面在各种尺寸设备上的表现。
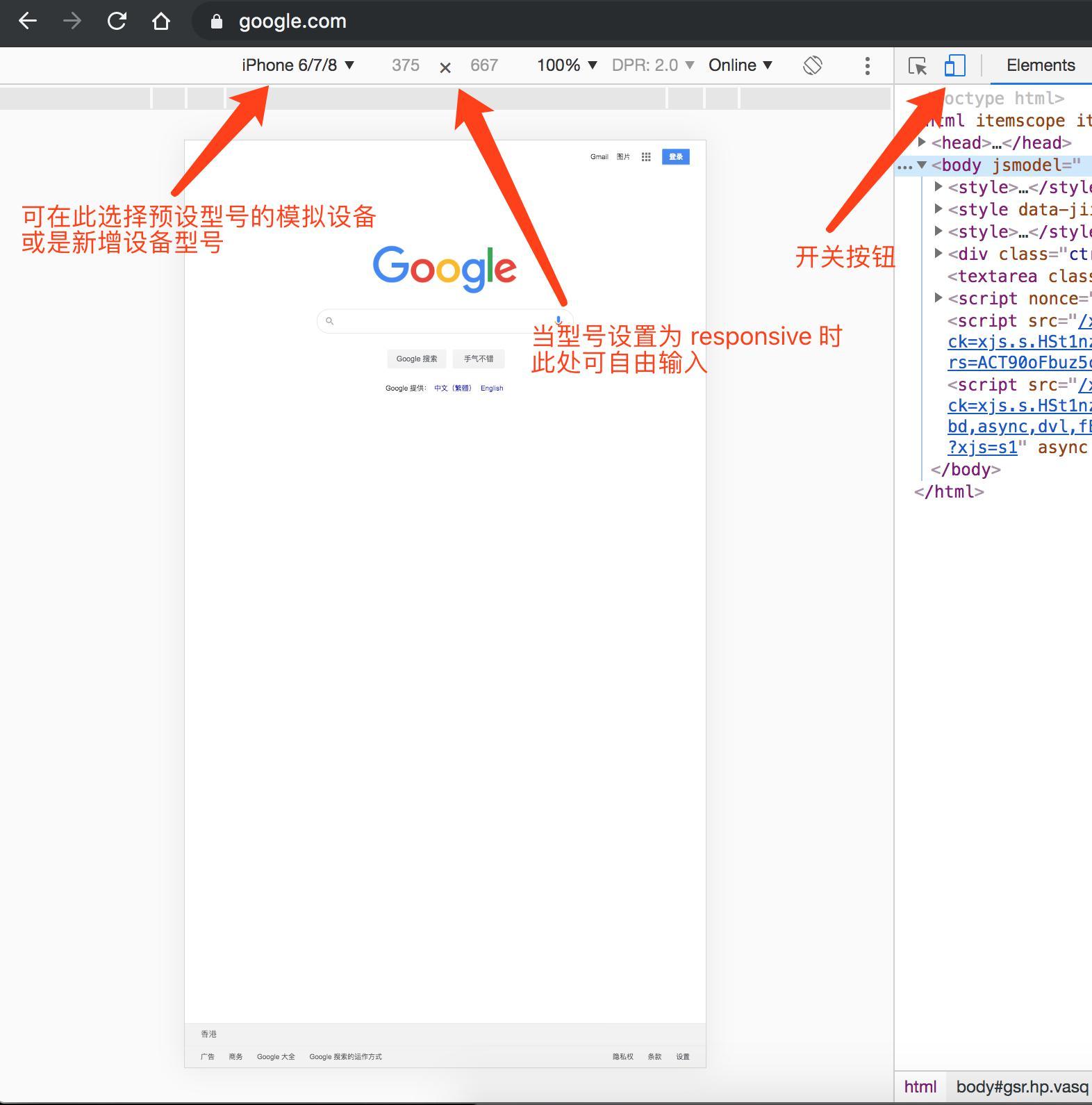
当预设的型号不满足要求时,还可以自定义添加新的设备,设置宽高,同时支持设置 userAgent 的值,这让我们可以轻松模拟出一些特定环境的设置,如通过 UA 简单模拟微信。
此处可限制设备的网速和 CPU 使用率,如只想单独限制网速,可在网络面板(Network)中设置。
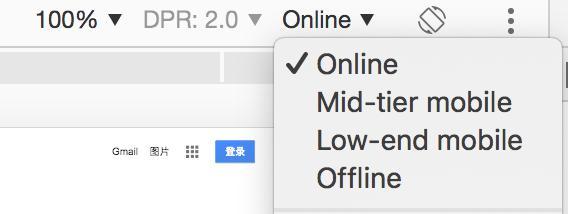
右上角更多菜单(三个点)中还有一些快捷功能,比如开启显示标尺、显示媒体查询、页面截图等功能。
元素面板(Elements)
该部分相关文档:https://developers.google.com/web/tools/chrome-devtools/dom
使用元素面板可以自由的操作 DOM 和 CSS 来迭代布局和设计页面。
选中对应元素的 DOM:
- 使用左上角按钮(快捷键:
Command+Option+C) - 在页面上元素右键 => 检查
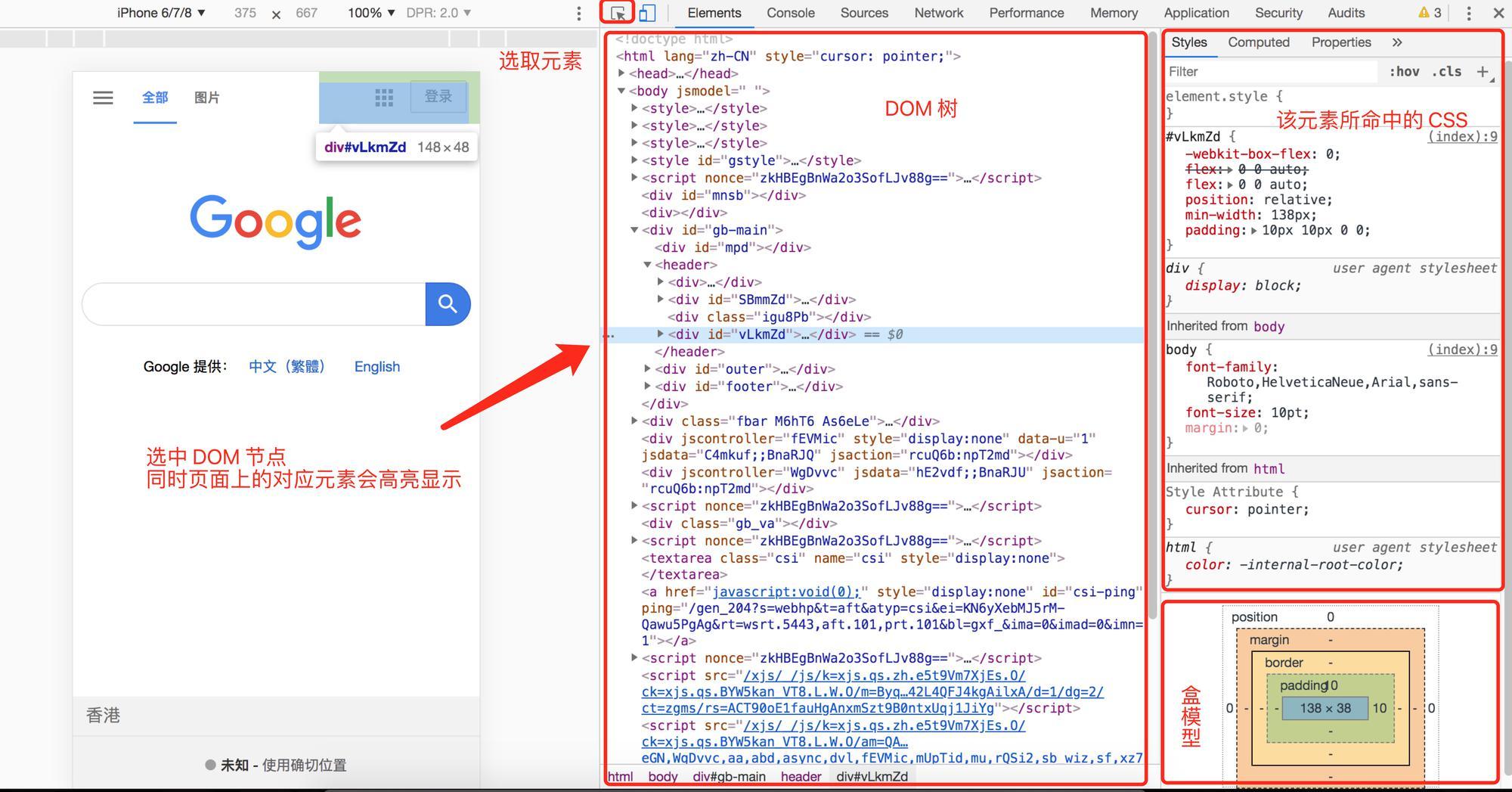
在 DOM 树区域,支持直接拖拉节点、复制粘贴大法(Ctrl + C、V)、编辑节点、编辑属性等等。
Tips:选中节点后,敲击键盘
H可快速切换元素的显隐状态。
选中节点后右键:
- Copy JS path。得到形如
document.querySelector("#components-select-demo-basic")的结果 - Copy styles。得到该元素计算过后的 CSS 样式。
- Break on。可设置 DOM 断点,监听子元素被
移除或者添加的事件、选中的节点被添加,移除或者被修改值的事件、监听被选中的元素被移除的事件。
在 CSS 区域中会按照权重高低列出所有元素命中的样式,还可以通过如下方式查看元素伪类的样式。
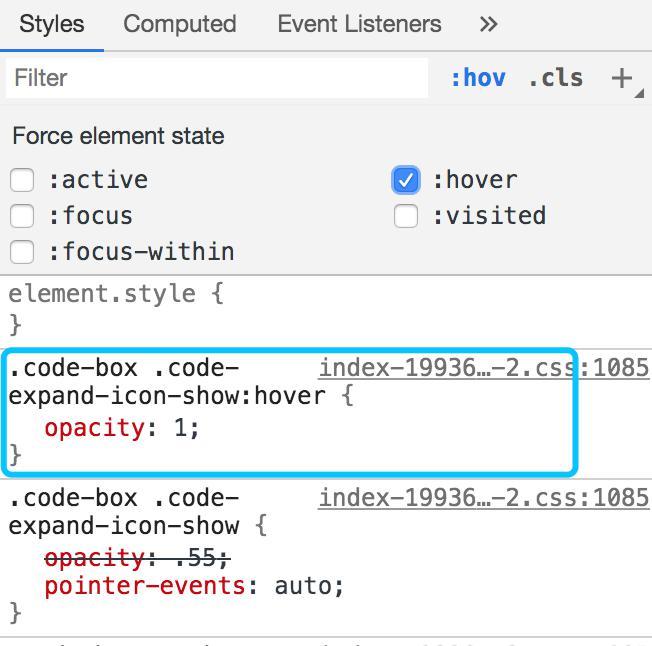
可以直接在在此编辑样式,并能实时反馈在页面当中,有助于调整。同时,对于颜色、阴影、贝塞尔曲线等参数,还提供了强大的 GUI 以供使用。
例:点击颜色前的方块,即可打开 Color Picker。
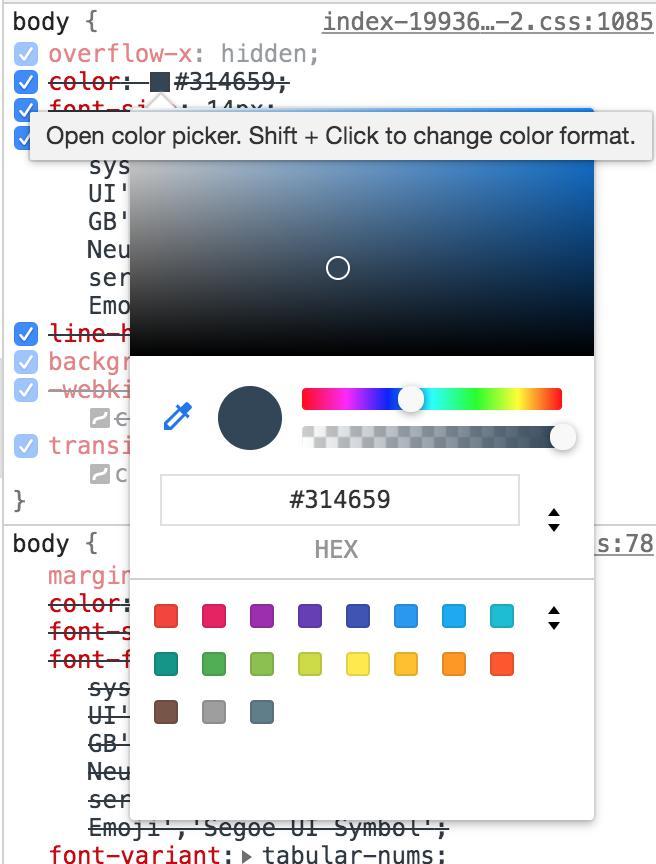
页面复杂时,此处的展示的样式会比较多,难以知晓具体生效的样式。一是通过前文提及的 Copy styles 获取样式,二则可以切换子 tab 到 computed,此处可以清晰看到最终计算后所生效的样式内容。
Tips: 形如一些 tooltip 的元素(指只在鼠标移上时才会出现,而设置伪类 hover 却不能使之显现)该如何选中?
- 先移上鼠标让 tooltip 出现,按下快捷键
Command+Shift+C进行选取。- 方法一并不总是奏效,第二种依旧先让元素出现,再使用快捷键
F8暂停脚本,最后可随意进行选择。(暂停按钮位于 Source 面板)
控制台面板(Console)
在这里,可以查看日志,执行代码。看似简短的一句话,但却远远不止如此。
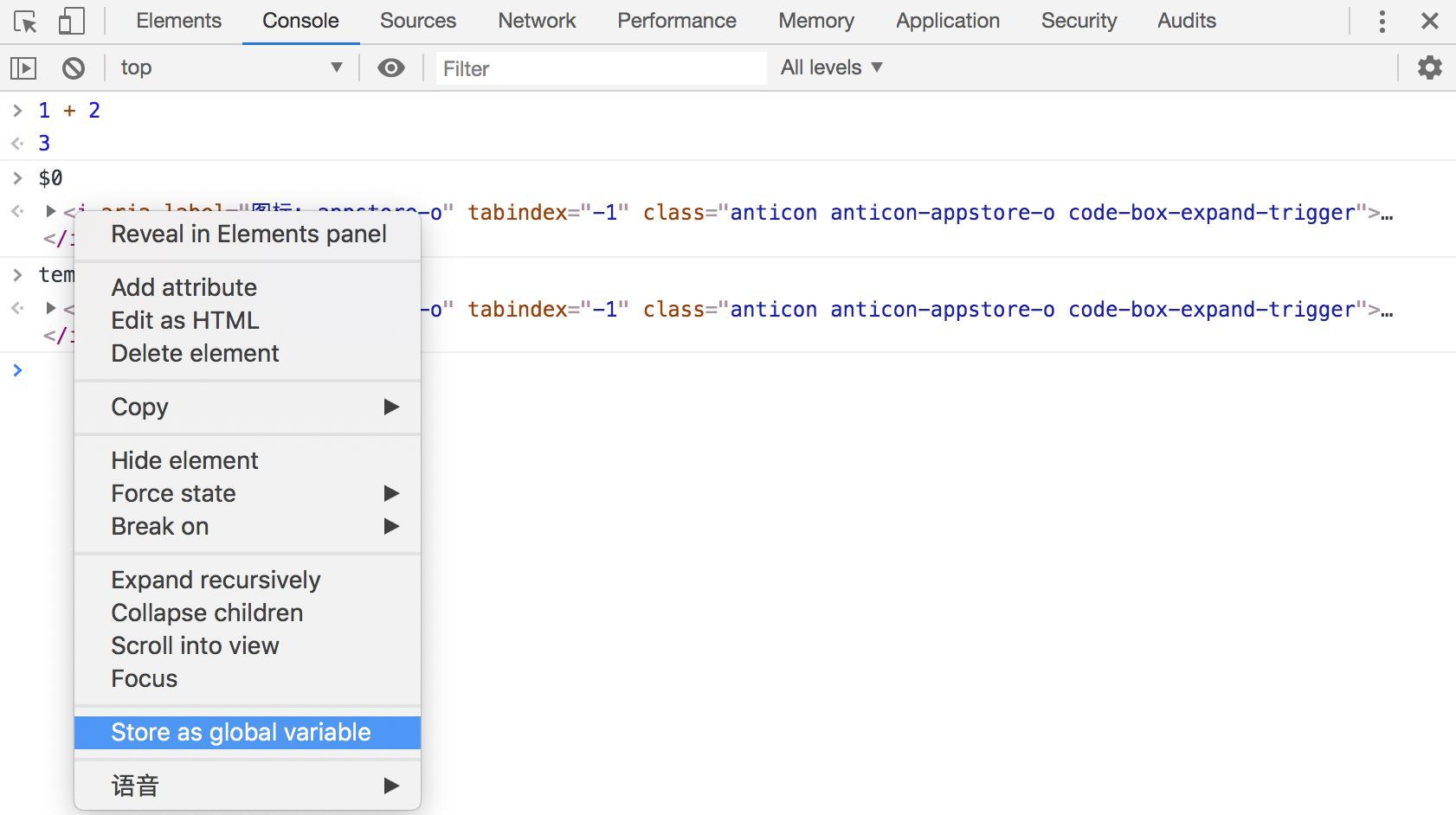
该部分相关文档:https://developers.google.com/web/tools/chrome-devtools/console。
console 系列
console API:https://developers.google.com/web/tools/chrome-devtools/console/api。
API 系列就不再啰嗦,就说一些其他的。
Tips:
console 打印的是对象引用,所以通过引用,可以更改引用所指向的对象的值、或是调用一些方法。
对控制台输出的对象右键,选择
Store as global variable可获得该对象的全局引用,从而方便地进行相应操作。使用 console 作为回调
fetch(url) .then((r) => r.json()) .then(console.log);
- lambda 中添加 log
// 如下代码,查看 r 的值 fetch(url).then((r) => r.json()); // 添加 log fetch(url).then((r) => console.log(r) || r.json());
- 控制台中可直接使用
awaitconst response = await fetch(url); const json = await response.json(); console.log(json);
工具类 API (Utilities API)
DevTools 还提供了很多高效的工具类函数,下面挑几个进行介绍(翻译 🤪)。
该部分相关文档:https://developers.google.com/web/tools/chrome-devtools/console/utilities。
$_ 指向控制台中最后一个表达式的结果。
$0、$1、$2、$3、$4 依次指向最近历史中被选择过的 DOM 元素。
$(selector) 可像 jQuery 一样选择元素,是 document.querySelector 的别名。
$(selector) 执行 document.querySelectorAll,但结果是真正的数组类型,而不是一个 Node list。
dir。当在控制台输出 $0 时,我们看到的是一个 DOM 对象,无法点开查看属性,而使用 dir($0) 就能清晰地看到对象属性,同时 dir 是 console.dir 的别名。
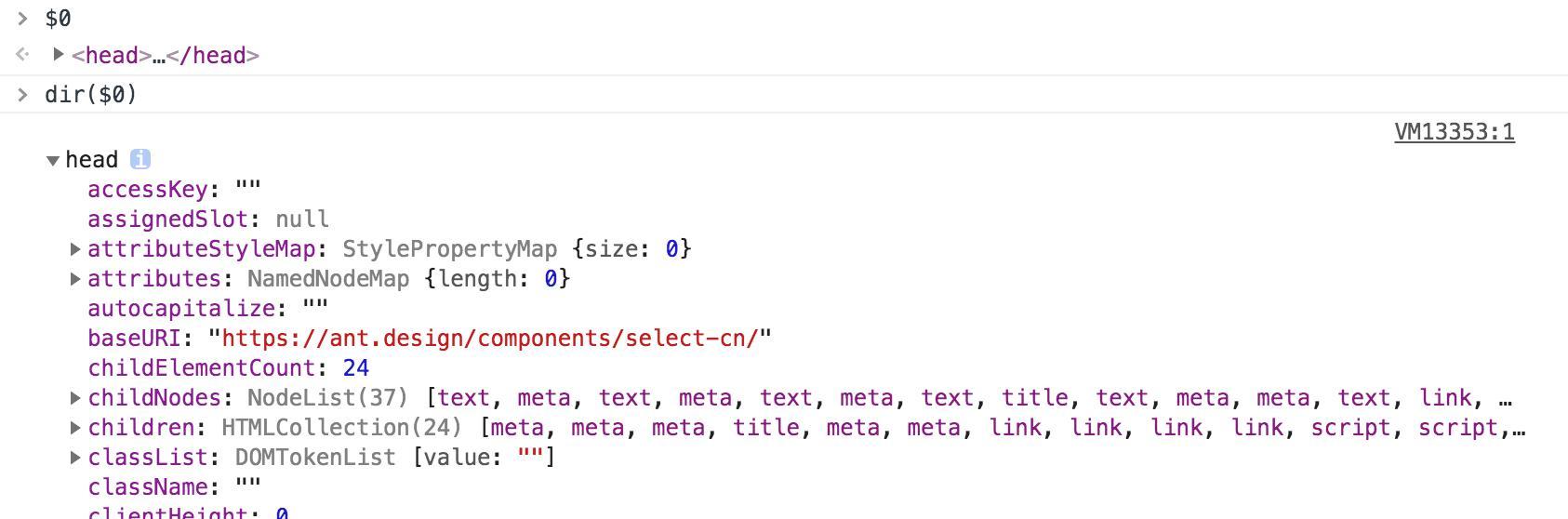
点击眼睛图标可创建“活”的表达式(Live Expressions),表达式的值会根据变化而变化,多次点击可创建多条表达式。

网络面板(Network)
该部分相关文档:https://developers.google.com/web/tools/chrome-devtools/network?hl=zh-cn。
在 Network 面板中可以清晰地看到页面中每个请求的情况。
- 每一行代表一个请求,单击可查看详细信息,详细的请求体、返回体、cookie 等信息。
- 鼠标置于
Initiator一列,可以看到请求的调用栈信息(如果没有找到可在 title 一栏右键选择需要展示的字段)。
其他的各种开关、右键菜单都可以点点试试。
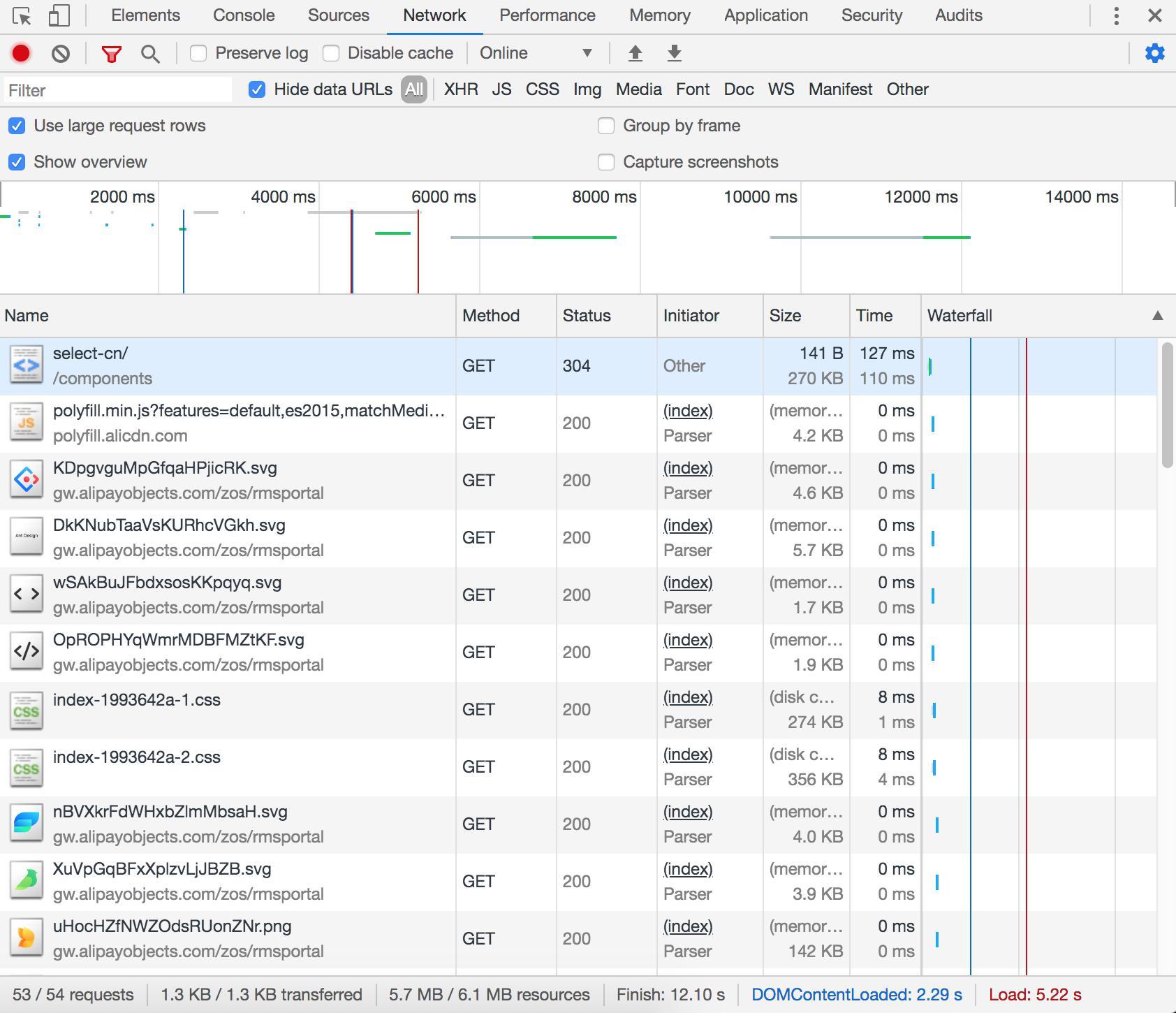
Tips - Network Overrides
可以很容易地将远程的资源下载一份在本地,然后可以在 DevTools 下编辑,并且 DevTools 会更新展示你编辑后的文件。换句话说,可以直接将一些请求代理到本地文件。
使用该功能需要先进行以下简单设置:
- 在
Source面板中找到Overrides子面板 - 点击
Select folder for Overrides选择一个目录,作为文件的存储目录,同时确保打开了Enable Local Overrides - 在
Network面板,选中一个请求右键,点击Save for overrides - DevTools 会在本地创建一个与请求内容相同的文件,并在
Source面板中打开,编辑完刷新页面以查看效果
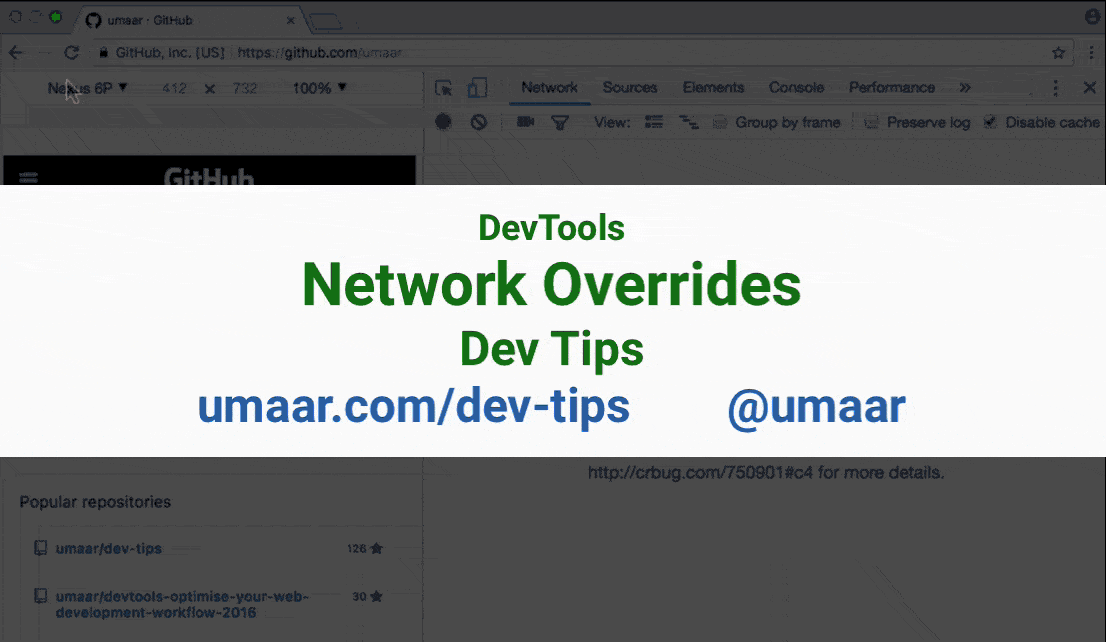
资源面板(Source)
该部分相关文档:https://developers.google.com/web/tools/chrome-devtools/javascript。
在源代码面板中设置断点来调试 JavaScript ,或者通过 Workspaces(工作区)连接本地文件来使用开发者工具的实时编辑器。
Source 面板大体分为三部分
- 左边的
File Navigotar窗格,可对文件目录进行浏览 - 中间的
Code Editor窗格,可进行代码编辑,设置断点 - 右边的
JavaScript Debugging窗格,包含调试所用的常用选项
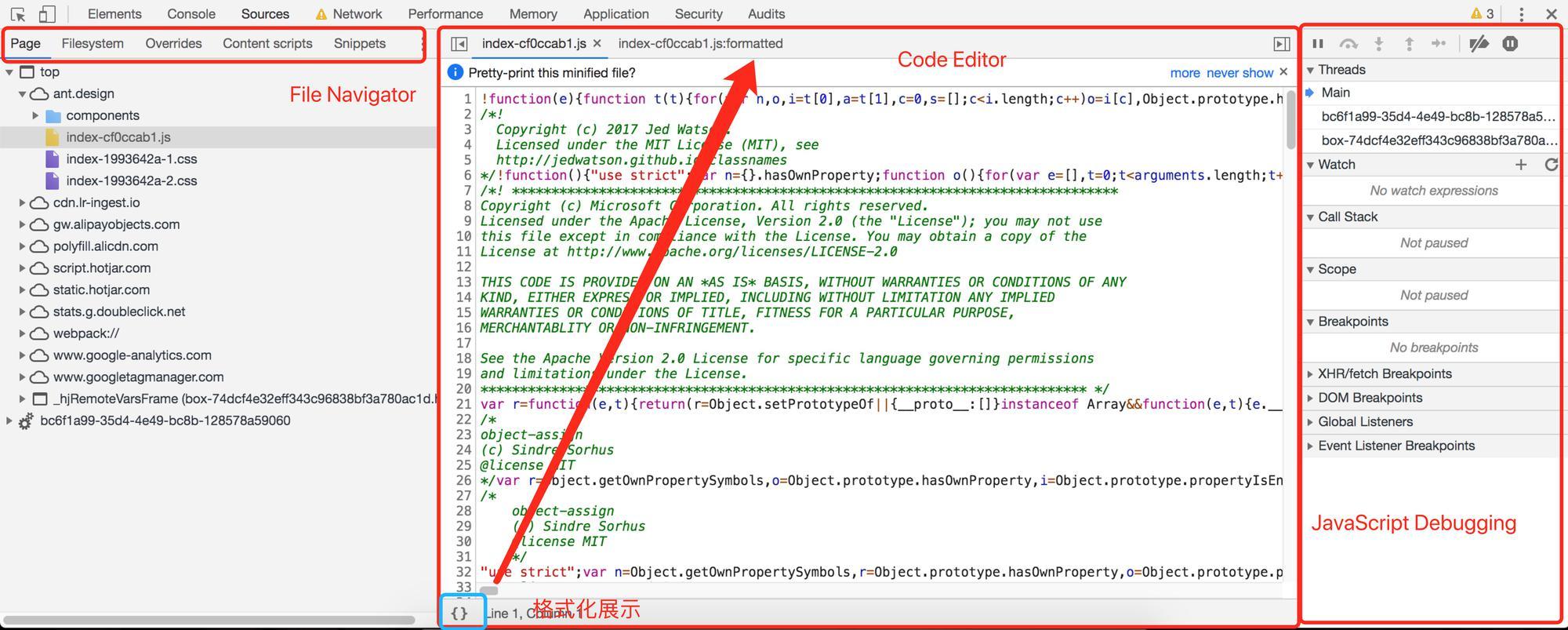
断点
普通断点。在行号前左键点击,或在代码中使用 debugger 语句。
在行号处右键,可设置其他类型的断点:
- conditional breakpoint。条件断点,需要设置断点的条件,只有当条件满足时,才会触发断点。
- logpoint。执行到 logpoint 的地方,之后进行打印,不会影响代码运行。借助,该功能,可减少在代码中使用 console.log 的可能。
事件类断点,位于 JavaScript Debugging 窗格,可以看到 XHR/fetch Breakpoints、DOM Breakpoints、Event Listener Breakpoints。使用事件类断点,能够在不需要找到对应代码块的情况下设置断点。
- XHR/fetch Breakpoints。顾名思义,在这里可以添加 XHR/fetch 请求的断点,当符合相应条件的请求发起时会触发。
- DOM Breakpoints 用于管理前面提到的在 Elements 面板中添加的 DOM 断点。
- Event Listener Breakpoints。根据事件设置断点。
File Navigotar
在该窗格,不仅仅能够浏览页面的资源加载目录,还能将 DevTools 转变为一款 IDE。
Page
选中 Page 时,以文件目录形式展示当前页面加载的资源目录。
Filesystem
切换至 Filesystem。可以让 DevTools 加载本地文件系统,并能在 Code Editor 中编辑,由此化身为 IDE。
Overrides
切换至 Overrides 可开启 overrides 功能,该功能详见 Network 面板中的部分介绍。
Content scripts
该 tab 下可查看一些 Chrome 插件加载的脚本。
Tips - Snippets
代码片段 tab。在该部分,可以预先编辑好一些功能代码,在需要的时候再方便地运行。该功能十分好用,下面添加一段代码片段,使得能在所有页面使用 lodash 的 API。
添加代码片段 lodash@4.17.5。
(function () {
'use strict';
const element = document.createElement('script');
element.src = 'https://cdn.jsdelivr.net/npm/lodash@4.17.15/lodash.min.js';
element.type = 'text/javascript';
document.head.appendChild(element);
})();执行代码片段。
- 右键代码片段,点击
run。 - 使用
Command Menu。快捷键(Mac:Command+P)呼出,使用!+ 代码片段(文件)名搜索,回车执行。
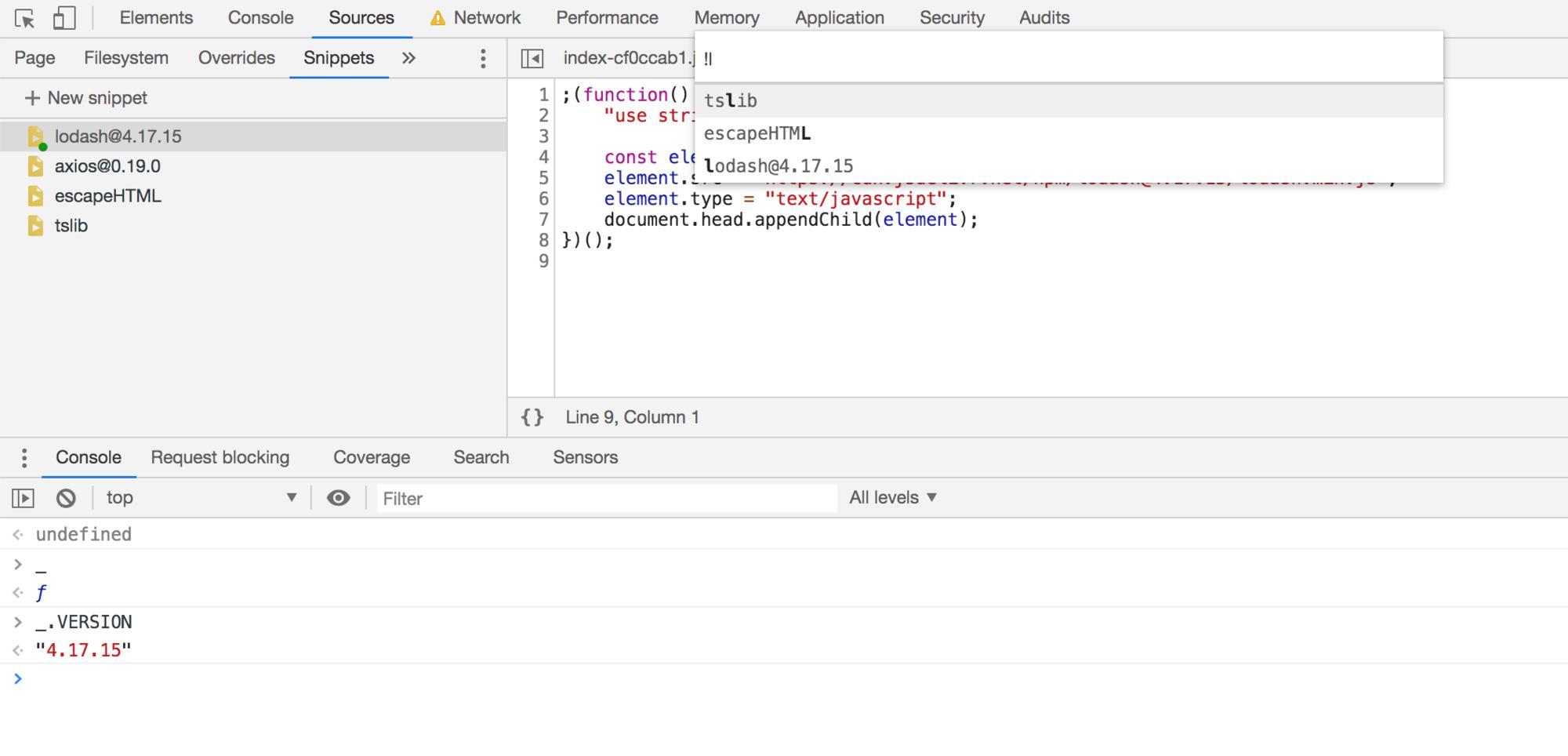
应用面板(Application)
在应用面板可以管理页面的数据缓存,包括 IndexedDB 与 Web SQL 数据库,本地和会话存储(localStorage、sessionStorage),cookie,应用程序缓存,图像,字体和样式表。
该部分相关文档:https://developers.google.com/web/tools/chrome-devtools/manage-data/local-storage。

命令菜单(Command Menu)
使用命令菜单可以很方便地唤起 DevTools 的各种功能,因为命令菜单可以在任何面板中呼出,且同样有着丰富的功能。可以通过快捷键(Mac: Command + Shift + P)快速打开,或在此处菜单栏中寻得。值得一提的是,此处命令菜单的用法与 VScode 中的十分相似。
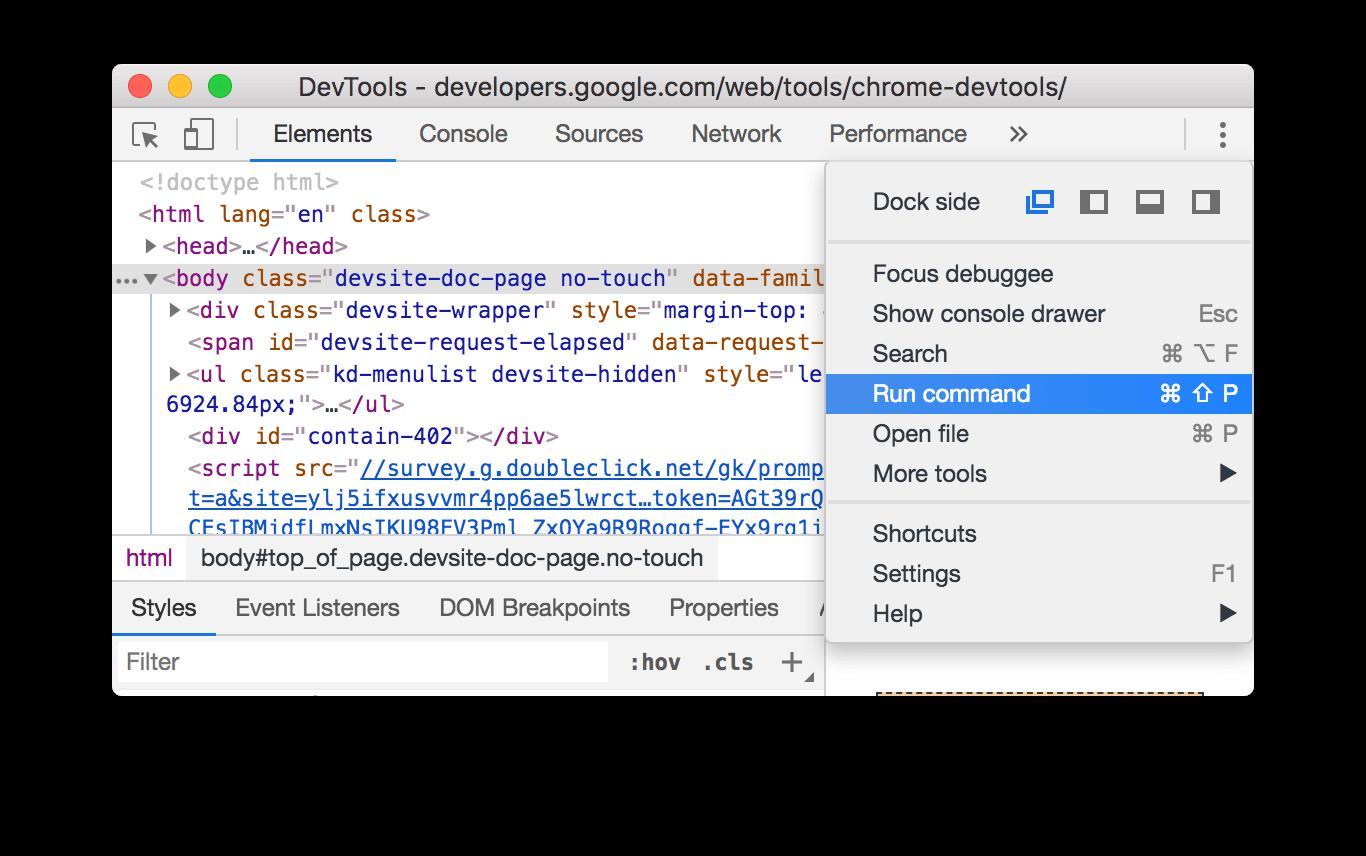
该部分相关文档:https://developers.google.com/web/tools/chrome-devtools/command-menu。
在 Command Menu 中可以:
- Caputer full size screenshot。精准截取页面全屏,而无需借助其他工具。
- Switch to dark theme。设置 DevTools 的主题为暗黑风格。
- Switch to light theme。设置 DevTools 的主题为亮色风格。
- ...
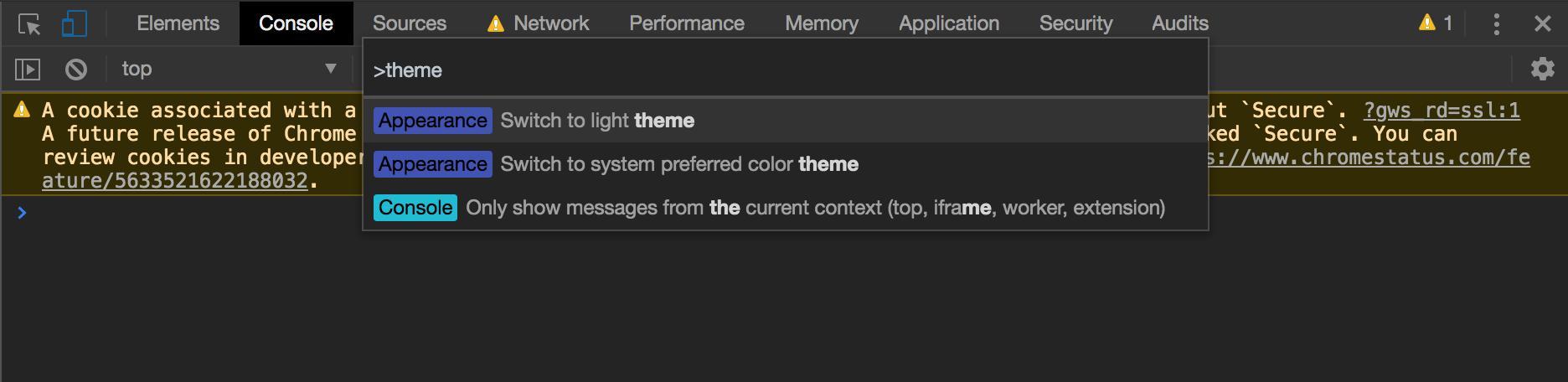
仔细观察,当输入框中以 > 开头时表示执行某条命令。输入 ? 可以查看各种前缀所代表的意思。
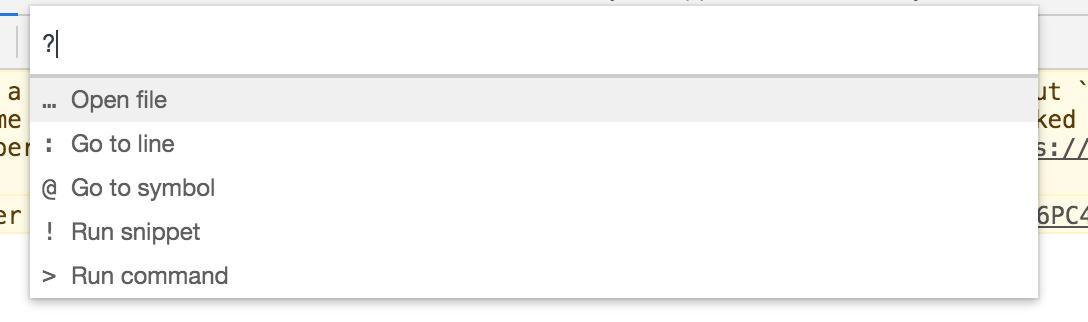
...开头或没有前缀的时候,则是作为文件搜索工具,也可以使用Command+P快速打开。:开头快速定位行。- 前文提及的快速执行代码片段是以
!开头。
Tips - Charles
在 Network 面板中可以查看网络的请求情况,实际上就是一个抓包的过程。但当页面不能使用 DevTools 时该怎么办?
可以借助 Charles 之类的工具来进行抓包,以助于排查问题。
关于
Charles的抓包使用教程,本篇不作展开。
Charles 还能提供资源的 Map 功能,与前文提及的 Network Overrides 相似的一个功能,可以将一个(或组)链接指向的资源重定向(MAP)到另一个资源。
实例:通过 Charles 实现将必应页面中的一个脚本 MAP 到本地的一个脚本(或称之为 Overrides、或称之为代理)。
正常抓取必应页面的加载情况,选中一个脚本请求右键 => Map Remote ...。

配置 Map,将 https://cn.bing.com/rb/G/cj,nj/2a4e724b/68bee66e.js Map 到 http://127.0.0.1:55555/public/test.js。
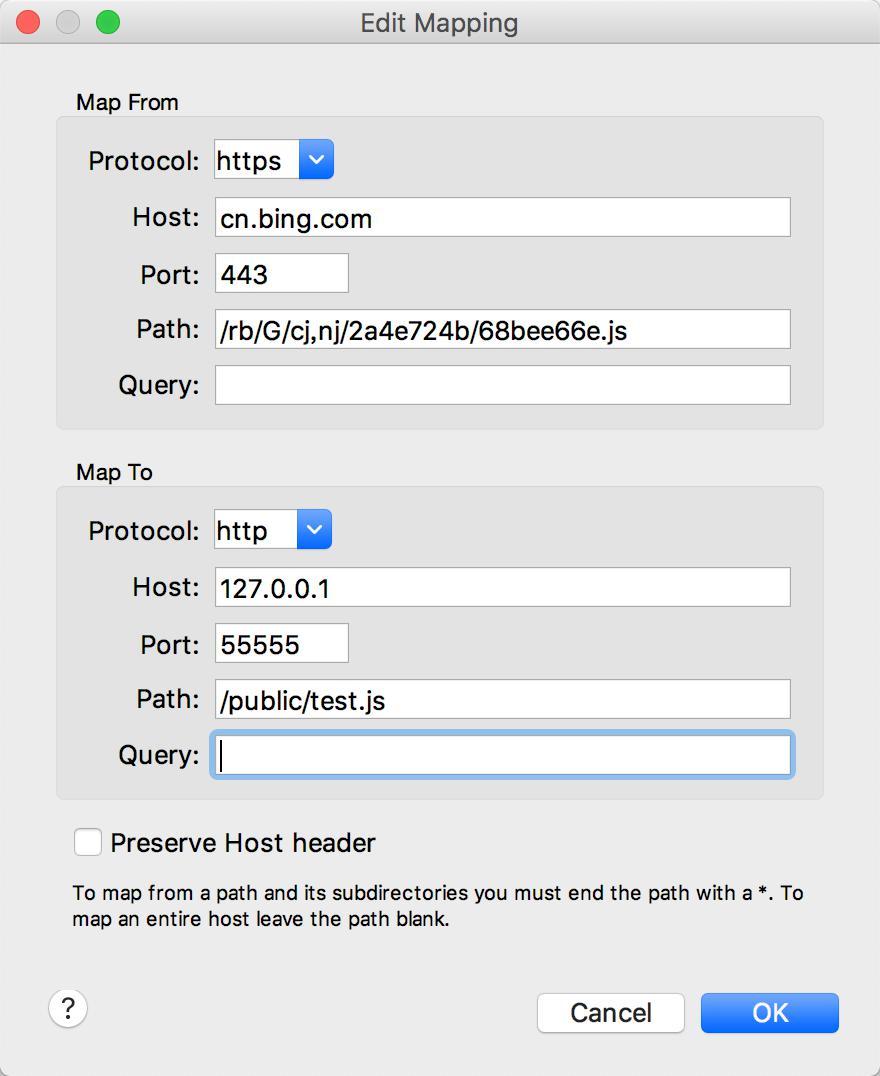
本地测试脚本内容。
// test.js
console.log('JS from mapped');保存后,刷新页面。可以看到 Charles 中多了本地脚本的请求,并且有特殊字段标明资源来源于 Mapped。

同时在页面中可以看到脚本被运行。
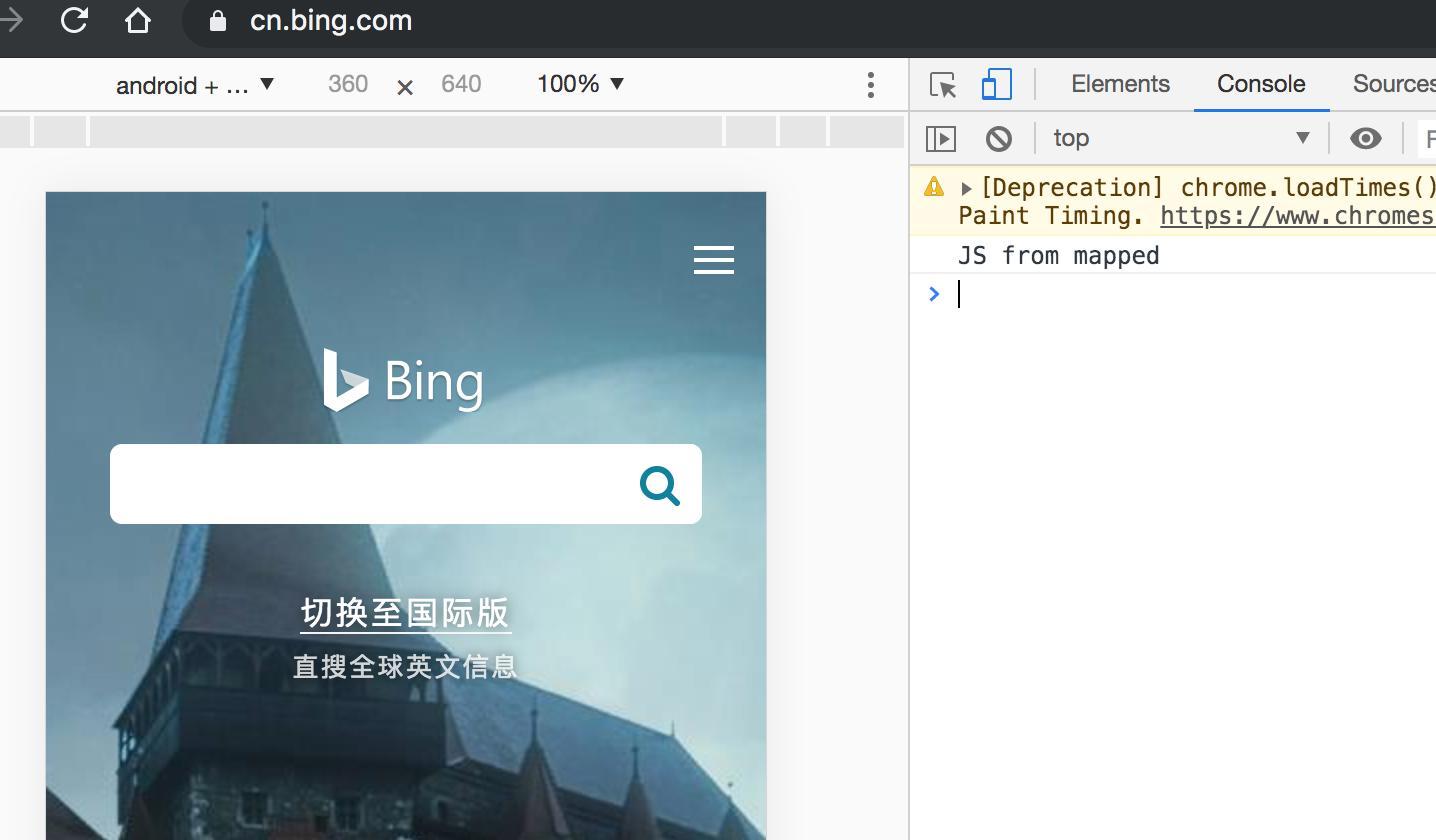
调试移动端的 webview
移动端页面最终还是运行在客户端,与开发者工具所模拟的环境总是会有差别,当页面在移动端出现问题时该如何调试,即如何调试真机 webview?
JS 库
比较简单的方式是使用像 eruda、vConsole 这类专为手机网页前端设计的调试面板,类似 DevTools 迷你版的工具。这些工具提供了控制台以查看日志、执行脚本、网络抓包等功能,十分实用。
eruda 运行效果,可以看到熟悉的几个面板,功能虽然不及 DevTools,但很多情况下足够用的。
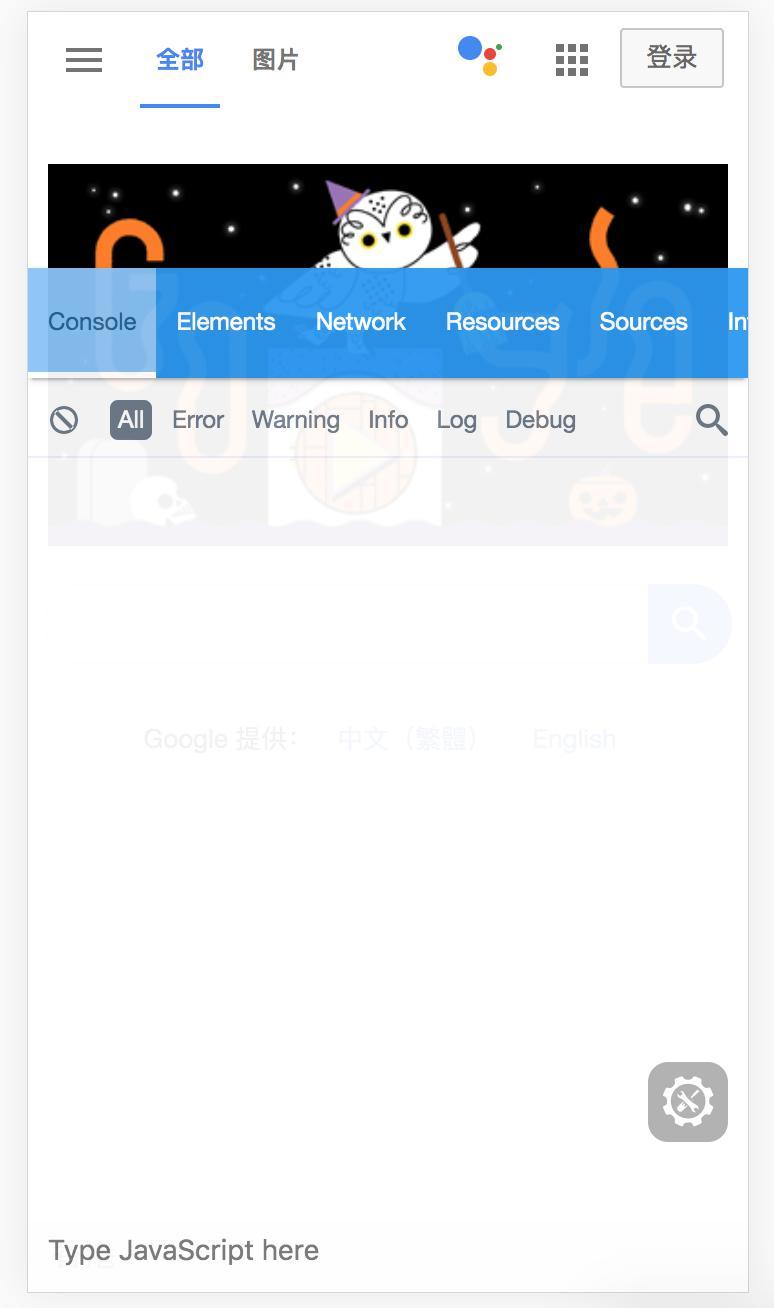
DevTools
还可以使用 PC 上强大的 DevTools 来调试移动设备的 webview。不过 Android 和 iOS 设备需要的条件和步骤不同,接下来分设备进行介绍。下面介绍的都是通过有线连接的方式,但他们都支持无线的方式进行调试,而关于这一点就交予感兴趣的自行探索了。
提前说明一点,调试页面的时候,目标页面需要处于移动设备的前台。
Android 设备
可以直接使用 Chrome,可由以下步骤进入调试。
- 目标 Android 设备需打开
开发者选项中的USB 调试 - 使用 Android 自带浏览器打开需要调试的页面;如果是其他 APP 中的 webview,需要客户端同学打开可调试的选项
- 使用 USB 连接手机与 PC,在移动设备上授权信任 PC,在 PC 中打开 Chrome,
- 在 Chrome 中输入
chrome://inspect/#devices,顺利的话可以看到如下的页面。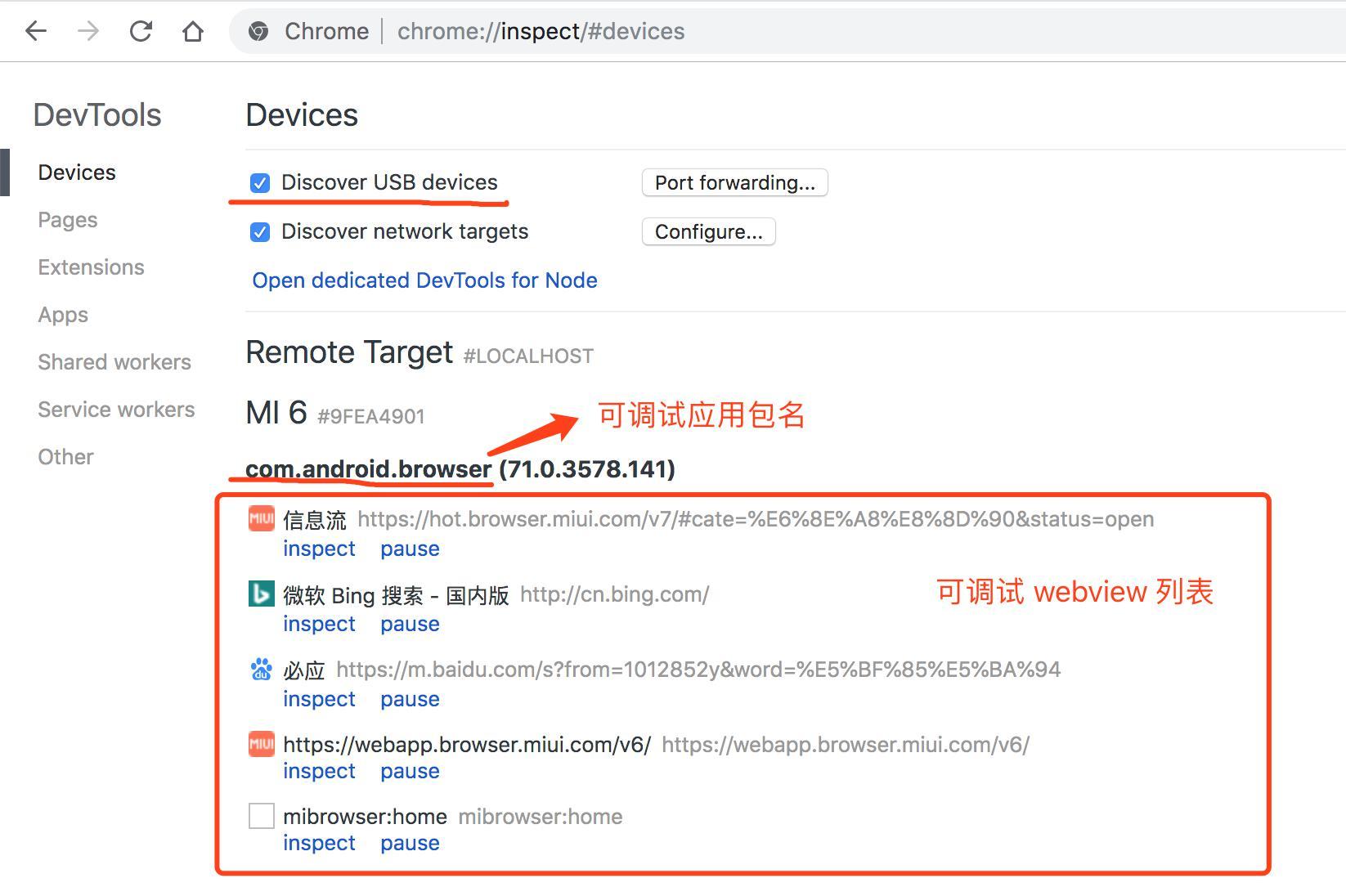
- 点击相应页面的
inspect,即可调出相应页面的 DevTools,如果打开后是空白的,请确保 Chrome 处于能翻墙的条件(以前的时候,我记得只要 Chrome 没更新,只需要翻一次,但现在感觉每次打开都要挂代理才成功),如果顺利的话,就能看到这样的页面,可以直接使用 DevTools 的功能。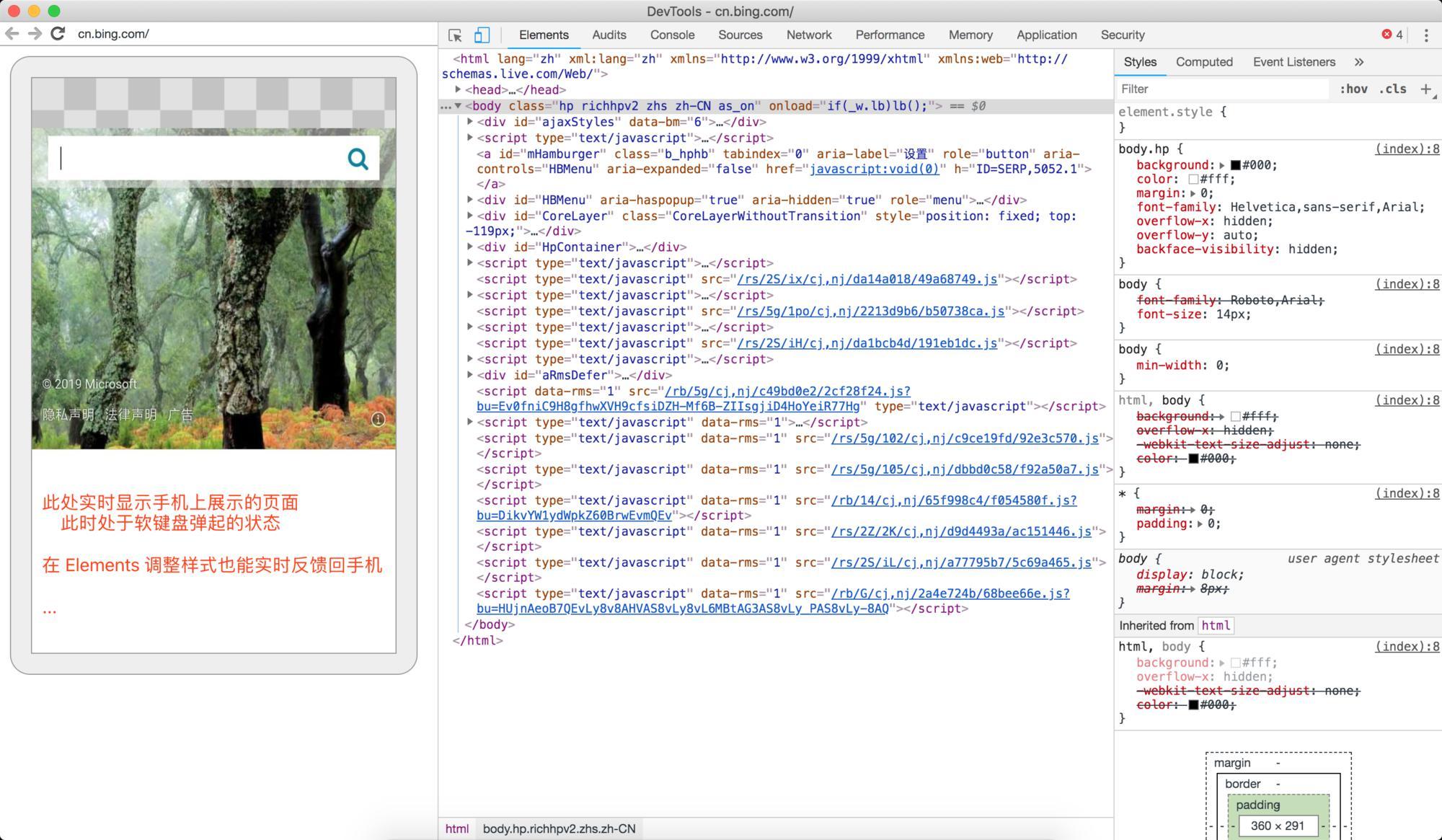
我自己电脑时常连接 USB 后检测不到设备,空闲时 adb 服务貌似不会开启,需要手动激活一下,如输入一下
adb devices$ adb devices List of devices attached * daemon not running; starting now at tcp:5037 * daemon started successfully
iOS 设备
首先需要在 Mac 环境上才能进行,其次需要的是 Safari(Mac 自带浏览器)。本人没有 iOS 设备,以下步骤将以文本描述为主。
- 只能调试测试版本 iOS 应用中的 webview,或者是在移动设备 Safari 中打开的页面
- 在 iOS 设备的设置中设置:
设置=>Safari=>高级=>打开 web 检查器 - 连接 iOS 和 Mac,在 Mac 上打开 Safari
- 在 Safari 的开发选项中找到对应的 iOS 设备,第一次的话需要选择作为开发,之后选择需要调试的页面即可(设备子菜单下会有一个链接的列表)
- 点击后就能调起 Safari 的调试工具
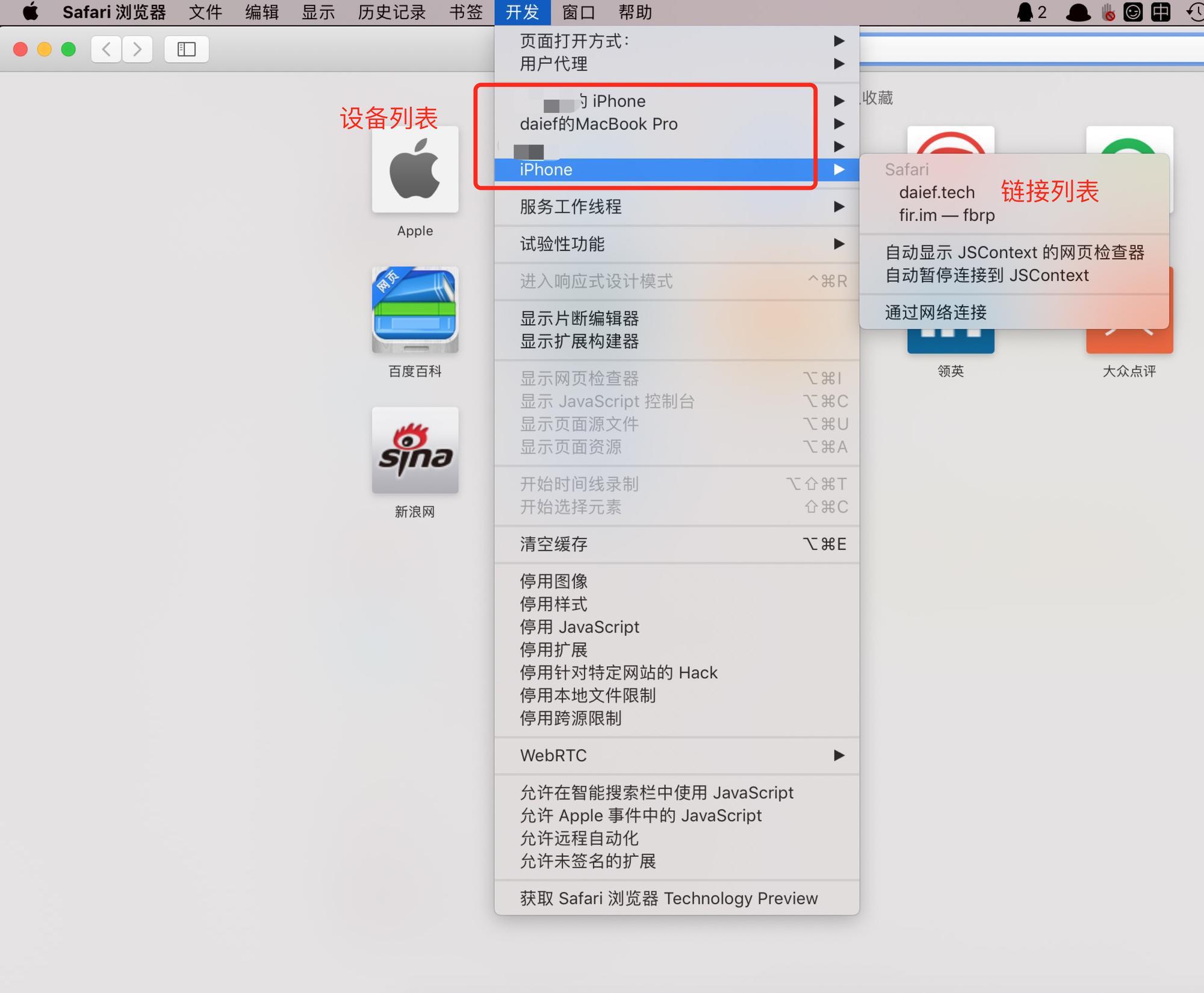
Mac Safari 默认是没有
开发菜单的,需要在设置中开启。
其他
除了上面的内容,还有一些有趣的东西感觉可以分享一下,但现在我只想得到下面的点,可以稍微凑合看一看。
Tips - Vue 项目
对于 Vue 构建的页面应用,有一个有趣的特征,就是在 Vue 组件所渲染出的 DOM 元素上,可以获取到对应 Vue 对象的实例。
如,选中根节点(或是其他组件节点),可通过 DOM 的 __vue__ 获取到 Vue 的实例对象。
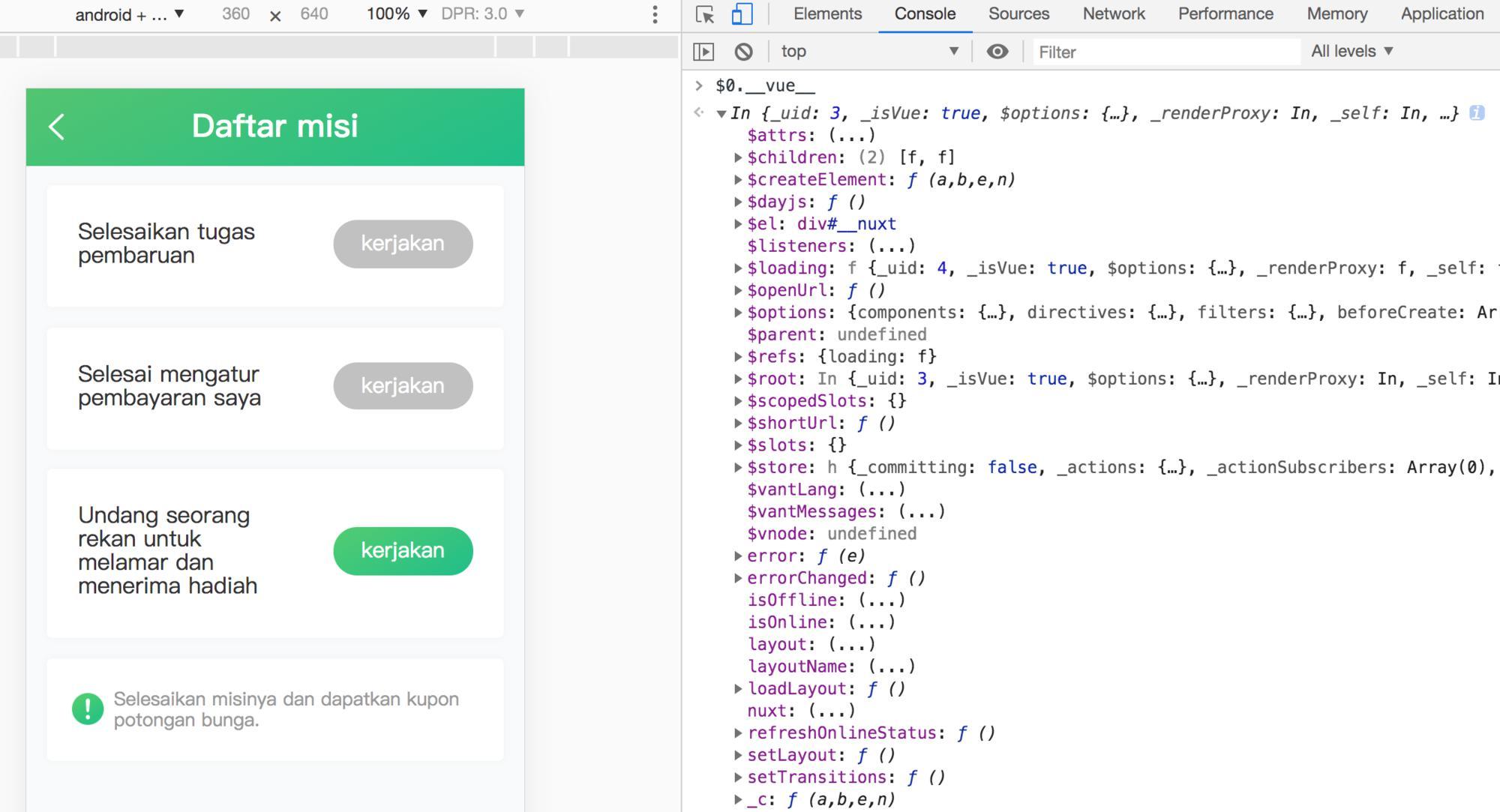
通过这个实例对象,就可以做很多事情了,比如直接更新组件的 data、更新国际化语言为英语。
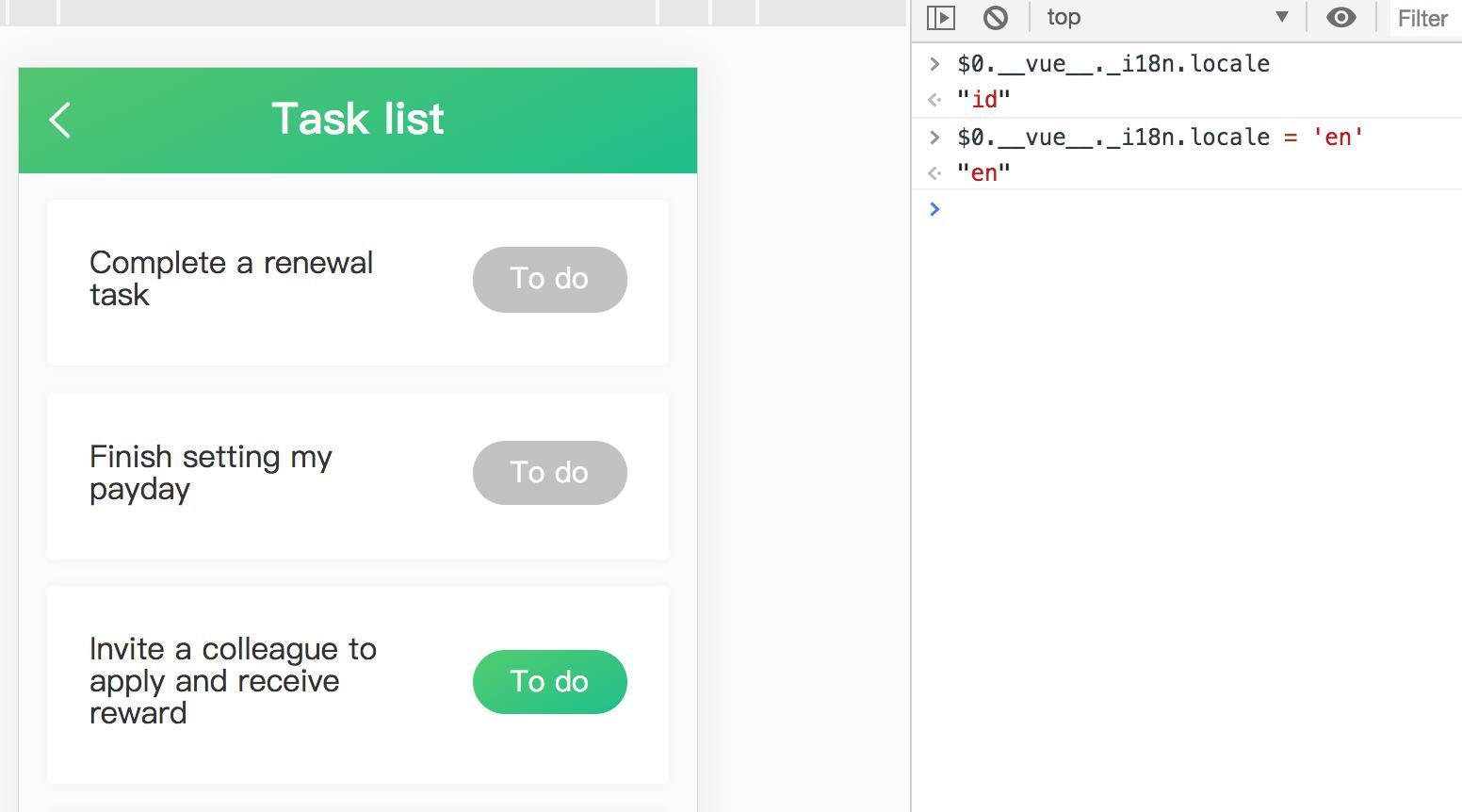
结语
痴心妄想了,企图以一篇文章涵盖如此之多的内容。最终的表现就是蜻蜓点水了,还不全面。 😩
不过于我个人而言,多多少少也着实整理、总结了一番,整体认识有所提升,至少不算白贴了。
以上大部分是真实在用的情况,遇到问题,选择合适的方式,总是能事半功倍;同时,灵活变通,组合一些功能来使用说不定能发现意想不到的效果。
回想当初,调试 APP 里的预发环境页面,出现问题、改配置测试,每次得改源码、重新编译、走运维发布,说多了都是泪……
那么,本篇到此结束。
参考资料 & 相关阅读: